Manually Backup WordPress Site using cPanel – Bluehost & Local Setup ?
This tutorial guides you on how to manually backup wordpress site using cPanel of Bluehost. And also guides you on how to do local setup in your local machine.
Manually Backup WordPress Site using cPanel – Bluehost
There are many ways to manually backup wordpress site. Let’s see how to backup your wordpress files using cPanel. This is easiest way to do and you will know what you are doing.
1. First, login to your Bluehost cPanel or any other web host cPanel account.
2. Next, once you login to cPanel, you can see “File Manager” as shown below. Open File Manager.
3. Opening “File Manager” will list multiple websites as shown in the below picture. You need to choose your website “wordpresswebsite“, then click “compress” from the menu to create zip of your wordpress website files “wordpresswebsite.zip” as shown in the picture below.
4. Finally, select the zip file “wordpresswebsite.zip” and download from cPanel.
Backup wordpress database via phpMyAdmin
Once you have backup of wordpress files in your local machine. Next step is to download or backup wordpress database via phpMyAdmin from cPanel.
1. First, look for “phpMyAdmin” menu under Databases section from cPanel.
2. Next, choose your database from the left panel, then click “Export“. While exporting your database you can choose the export method and the format. I personally choose “Quick-display only the minimal options” under export method and “SQL” format.
3. Once downloaded you will have .sql file saved in your local machine.
Congratulations!! you have manually backup wordpress site using cPanel successfully from your webhost.
Setup Backup WordPress Site Locally – XAMPP
In this section let’s see what changes you need to do to have local setup with the backup wordpress files from cPanel from the previous steps.
1. Unzip wordpress site and copy it to /xampp/htdocs.
2. Import .sql database file via phpMyAdmin of XAMPP.
3. Rename .htaccess file under /xampp/htdocs/wordpresswebsite to .htaccess_disabled.
4. Create new .htaccess file under /xampp/htdocs/wordpresswebsite and copy the below configuration for default htaccess of wordpress.
# BEGIN WordPress
<IfModule mod_rewrite.c>
RewriteEngine On
RewriteBase /wordpresswebsite/
RewriteRule ^index\.php$ - [L]
RewriteCond %{REQUEST_FILENAME} !-f
RewriteCond %{REQUEST_FILENAME} !-d
RewriteRule . /wordpresswebsite/index.php [L]
</IfModule>
# END WordPress
5. If you had enabled Google Analytics, suggest you to disable the code added in “header.php” by commenting it. Therefore, to avoid tracking invalid traffic, since your might be accessing locally.
6. Suppose, if you have added Google Adsense code using any wordpress plugins like “Adinserts“, I would recommend to disable them as well.
7. You may need to update database username and password in “wp-config.php” file with respect to local setup as shown below. In my case XAMPP’s MySQL username is “root” and password is “”.
define('DB_NAME', 'wordpresswebsite_db');
/** MySQL database username */
define('DB_USER', 'root');
/** MySQL database password */
define('DB_PASSWORD', '');
8. Finally, make sure that you are modifying the Site and WordPress (Home) URL’s in the “wp_options” table via phpMyAdmin.
//Modify the below in wp_options table Home -> https://www.wordpresswebsite.com/wp SiteURL -> https://www.wordpresswebsite.com //Modify in database to reflect the following Home -> http://localhost/wordpresswebsite SiteURL -> http://localhost/wordpresswebsite
9. That’s all. Now start your Apache and MySQL servers from XAMPP. You should be able to access your site locally.
That’s it. You are all set now. You had manually backup wordpress site using cPanel and successfully did local setup in your machine.
Hope it helped.
Also See:
- XAMPP browser redirects to localhost/dashboard
- Guide to check XAMPP version on Windows.
- Default .htaccess file for WordPress website ?
- Error: MySQL shutdown unexpectedly XAMPP
- PHP-FastCGI on Windows in XAMPP for PHP Performance
- PHP FPM – Check if Installed and Running
- With UAC please avoid installing XAMPP to C:\Program Files warning ?
- Best way to delete components in Angular 9 with CLI
- XAMPP Error: Apache shutdown unexpectedly
- Global Angular CLI version is greater than your local version
- TinyMCE Advanced Editor no longer working – WordPress

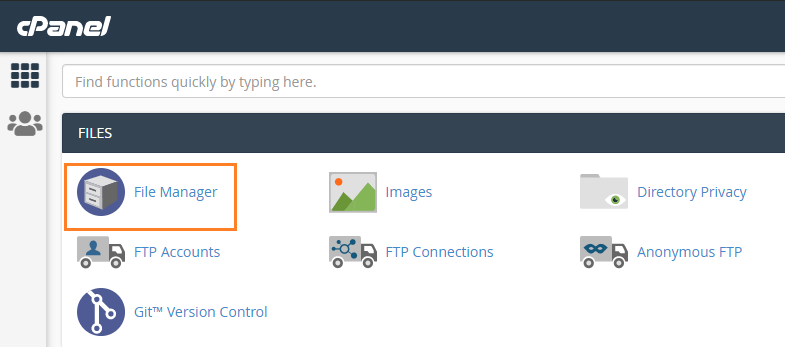
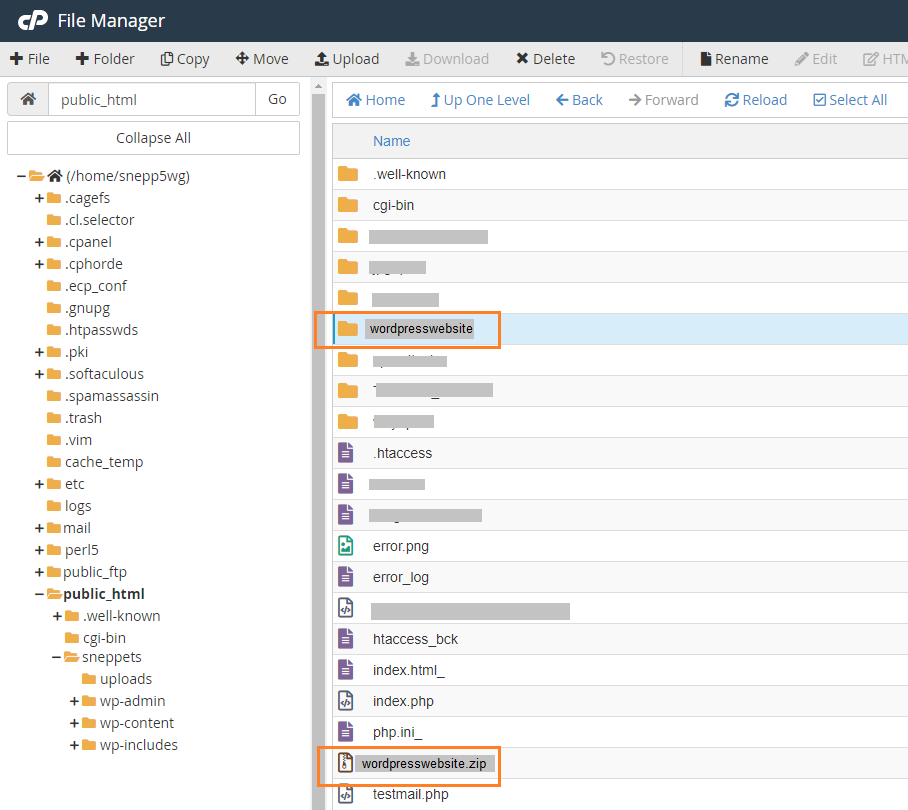
This is really useful, thanks! When I go into my cpanel > public html, there is no file named ‘wordpresswebsite’ or simialar just ”wordpress’. Is this the only file I need to download and store as my website backup, or do I need to also zip and save other files that are called ‘wp-content/admin/includes’? I started downloading the ‘wp-content’ one, and it’s enormous!
Thanks