How to add 16GB RAM along with 8GB RAM – Acer Aspire 7 Laptop ?
This tutorial guides you on how to add 16GB RAM along with 8GB RAM in Acer Aspire 7 Laptop. Note, Acer support from official site does not provide much details in the user manuals on the disassembly instructions.
Add 16GB RAM along with 8GB RAM Acer Aspire 7
First, you need to know the model number of your laptop. I purchased the laptop in flipkart website, so here is the model number of my laptop.
Next, go to crucial.com website, then click “Select Computer” under “Get More Power” tab to see “Crucial System Advisor” page which will suggest you the suitable RAM upgrade for your machine.
Once you select your manufacturer, product line and model as shown above, crucial system advisor will suggest you list of possible memory (RAM) upgrades for your laptop model. I chose the Crucial 16GB DDR4-2666 SODIMM because I need to go with the following specifications for my laptop.
- SODIMM, Single DDR4 SDRAM
- 2,666 MHz,CL19 latency
- VOLTAGE 1.2V , PIN COUNT-260-pin
I would also suggest to check the speed in MHz of your 8GB RAM in Slot1 as shown below. Note, since I have already added 16GB RAM along with 8GB RAM in the laptop it shows slots used as 2 of 2. It is important that Form Factor (SODIMM), Speed, Voltage, Pin count (260 Pin) and Latency (CL19) should match.
Afterwards, I copied crucial 16GB RAM model number CT16G4SFD8266 (highlighted) from search results and looked for that RAM in amazon.com and purchased that.
Add 16GB RAM in Slot2 of your Laptop
Now, its time to open your Acer Aspire 7 laptop and install 16GB RAM along with 8GB RAM. You have 12 screws in this model laptop, unscrew all of them. And you might have to be little cautious while you remove the plastic after you unscrew, ensure you don’t break them. I would recommend you to use plastic knife or guitar striker.
Once you had opened your laptop, you can install 16GB RAM in slot2 (highlighted) as shown above and open Task Manager (CTRL + ALT + DELETE) to check and verify the same (refer previous screenshot attached above).
That’s it. Now I got 24GB RAM installed on my Acer Aspire 7 Laptop 🙂
Also See:
- What is the difference between Containers and VMs ?
- McAfee Agent cannot be removed while it is in managed mode
- Install JDK and Eclipse on Windows 10 Machine ?
- How to install Operating System in the VMware ESXi server using vSphere Client
- Upload ISO image file to VMware ESXi datastores.
- How to fix iPhone touch screen unresponsiveness and not working ?
- Fix stuck popup flash in your DSLR camera.


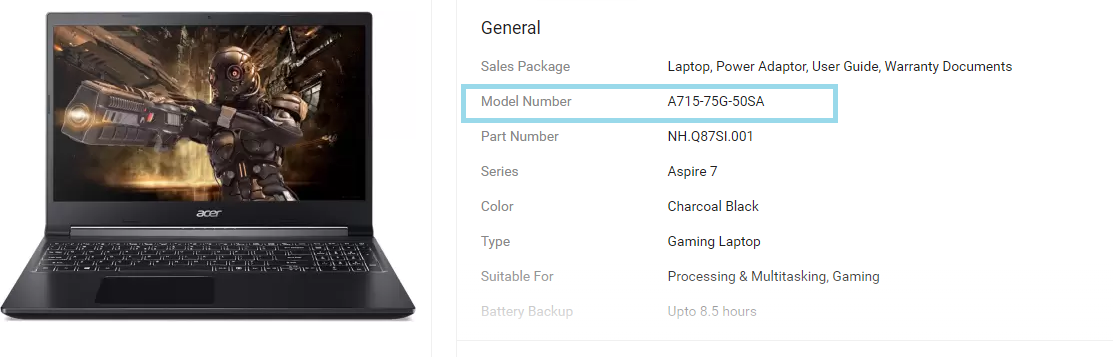
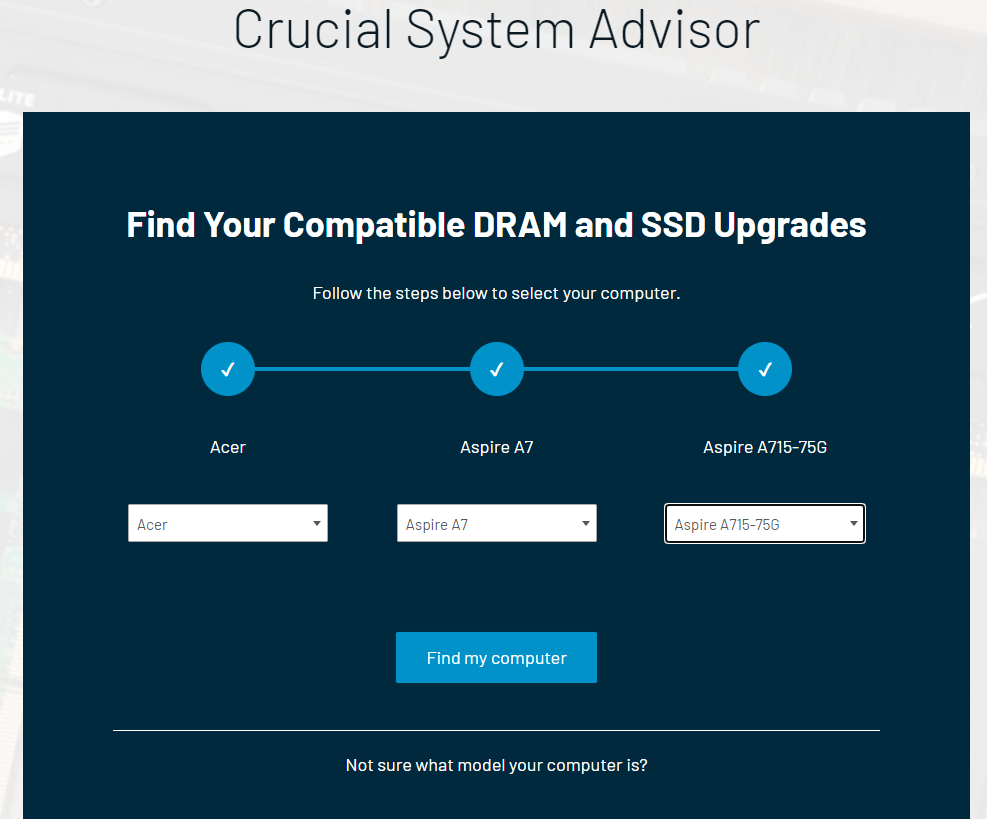
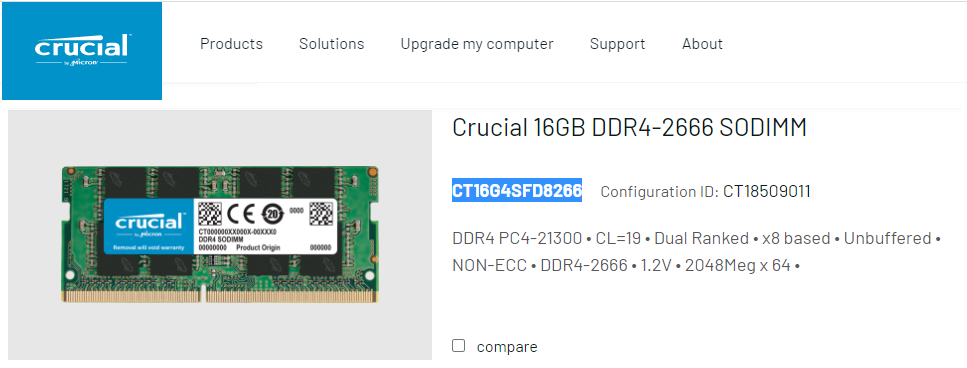
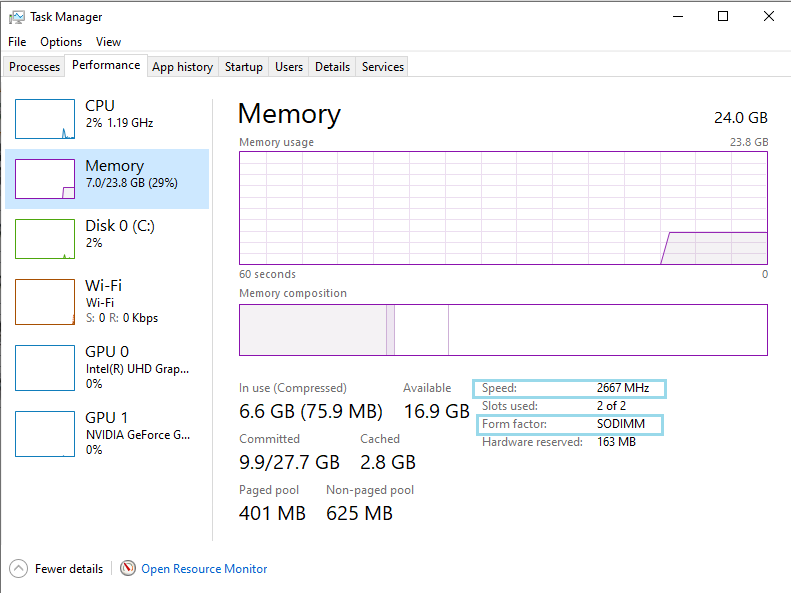
This will work as single channel memory right?
What if i use 16gb dual Chanel with already installed 8gb?