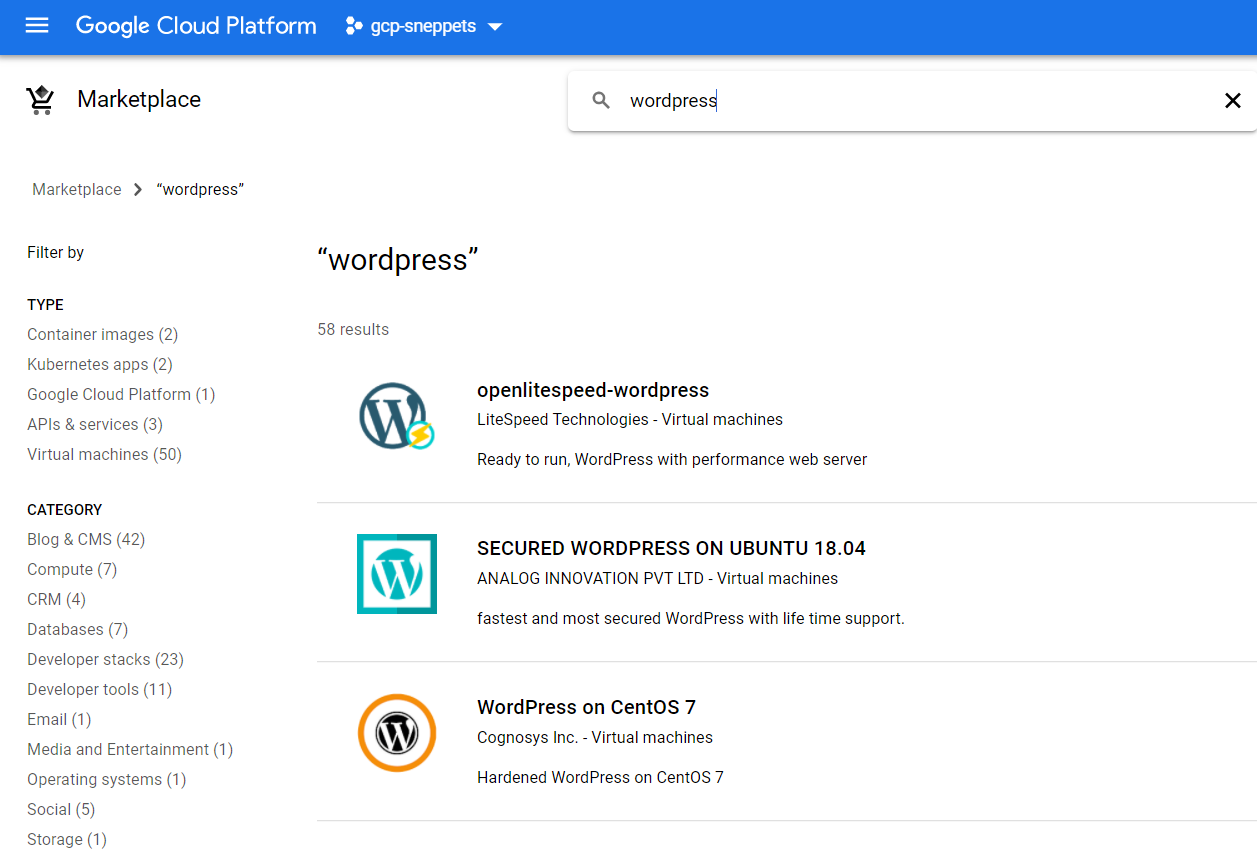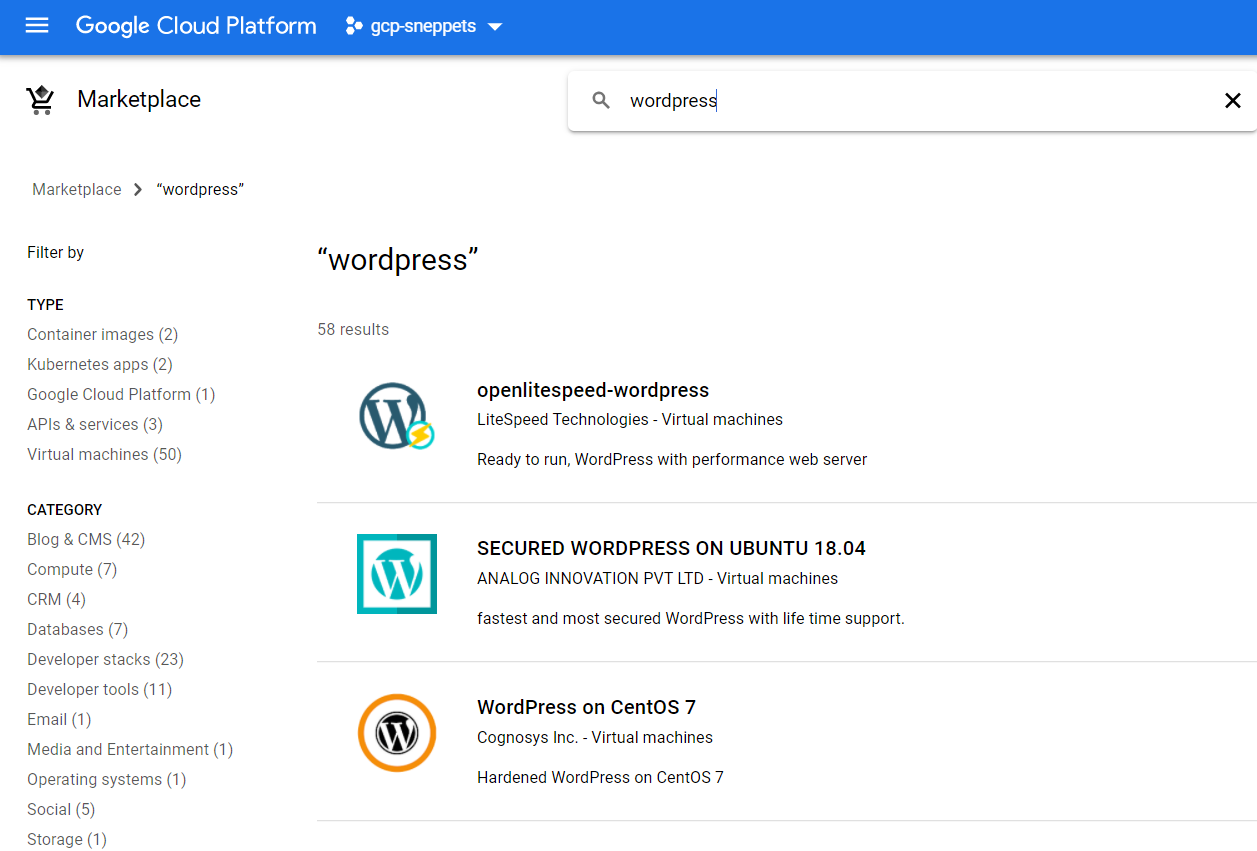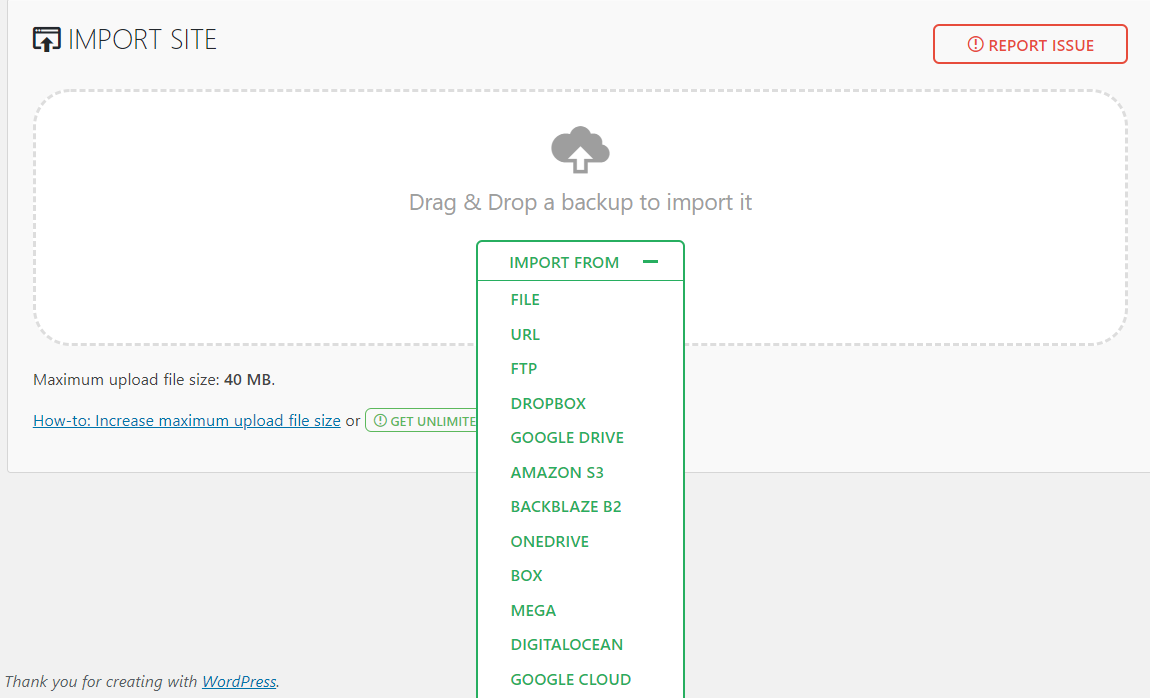How to transfer copy of WordPress website to Google Cloud for free
This tutorial guides you on how to quickly transfer copy of WordPress website to Google Cloud for free. I have moved my WordPress website from Bluehost to Google Cloud Platform. Let’s see step by step procedure below.
Transfer copy of WordPress website to Google Cloud
Step 1: Launch WordPress website on Google Cloud and Configure
Before starting WordPress website migration from Bluehost or any other webhosting to Google Cloud Platform, make sure that you had created Google Cloud Platform account already, created project and setup/ launched WordPress website.
Note, you can use Google Cloud Marketplace solutions (Click-to-Deploy solutions) to launch WordPress website easily.
I chose “openlitespeed-wordpress” ready to run, WordPress with performance web server to run my WordPress website on Google Cloud.
Openlitespeed provides blazing-fast WordPress with LSCache, which is 300+ times faster than regular WordPress. OpenLiteSpeed is the Open Source edition of LiteSpeed Web Server Enterprise and contains all of the essential features.
Note, you need to launch the WordPress website on Google Cloud Compute Engine. Once you had launched the WordPress website and configured it, setup phpMyAdmin, then login to WordPress and check if everything working fine.
Step 2 : Install All-in-One WP Migration plugin
Next, make sure that you had installed the All-in-One WP migration plugin in the new WordPress website that you had setup and configured on Google Cloud Platform using openlitespeed-wordpress solution from Google Cloud Marketplace.
Similarly, make sure that you had installed the same plugin in the WordPress website, the one which you wanted to copy to Google Cloud. Once the plugin is installed and activated, you are ready to go.
Step 3: Export Site File
After plugin installation and activation, you would see “All-in-One WP Migration” link in your WordPress Dashboard. On mouse hover that link, you would see three menu options (Export, Import and Backups).
Go to Export -> Export To -> Choose File. It will start preparing to export “.wpress” file. This plugin exports your WordPress website including the database, media files, plugins and themes with no technical knowledge required.
You can use this “.wpress” exported file in different location and upload/copy your website.
Step 4: Import Site File and Transfer Copy of WordPress site
After the above step you will be having .wpress exported file which you can use to import to Google Cloud WordPress website. In step 2, you have already installed All-in-One WP migration plugin and activated it.
Next, go to All-in-One WP migration -> Import -> File in Google Cloud WordPress website. Then you can upload/copy your website to Google Cloud Platform.
You can also upload your site using drag and drop in to WordPress option as shown above.
Step 5: Change General Settings and Permalink Structure
This step is not required, if you had setup your domain, SSL, etc., correctly (which matches the existing one ) in Google Cloud before you import.
Otherwise, you can go and check general settings and permalink structure settings and modify as you need to fix any issues.
That’s it. Now your WordPress website is now setup and up on Google Cloud Platform.
Hope it helped 🙂
- Manually Backup WordPress Site using cPanel – Bluehost & Local Setup ?
- Default .htaccess file for WordPress website ?
- How to configure XAMPP PHP to send mail from localhost ?
- XAMPP browser redirects to localhost/dashboard
- TinyMCE Advanced Editor no longer working – WordPress
- SEO incoming links are not getting displayed in WordPress dashboard
- wp-admin not working: wp-login.php redirects to wp-admin%2F&reauth=1