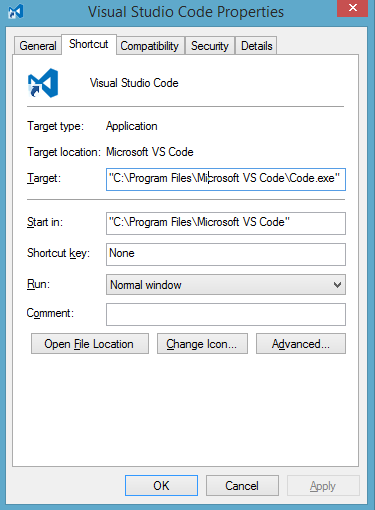Visual Studio Code install location and Path issues from Terminal
This tutorial guides you how to find Visual Studio Code install location and fix Path issues that you are facing when you try commands from Terminal.
Visual Studio Code install location
First you should know that there are two types of installers available for Visual Studio Code installation. They are User installer and System installer.
If you are going to download and use User Installer 64bit/32bit the software will be installed in the following location
C:\Users\{username}\AppData\Local\Programs\Microsoft VS Code
System Installer 64bit/32bit will install the software in the following location
C:\Program Files\Microsoft VS Code
If you don’t know which installer you have used during installation, there is an easy way to find the install location. What you can do is, search for “Visual Studio Code” from Windows Search, then Right Click -> Choose “Open file location“.
Once you perform the above step, then it will open the following location and locate Visual Studio Code shortcut.
C:\ProgramData\Microsoft\Windows\Start Menu\Programs\Visual Studio Code
Then do Right Click -> Properties, which will open Visual Studio Code Properties dialog. Under Shortcut tab you can see Target field and path value which tells you the exact install location as shown below.
Path issues Visual Studio Code Terminal
Since based on the installer that you choose, the executables are copied to the respective install location as explained above. Also in case of User Installer the user path environment variable will be effective.
So, to work with system path environment variable as softwares were installed using Administrator user instead of other user account, make sure that you choose System Installer based on 64bit/32bit instead of User Installer.
Therefore, you need to decide which installer you wanted to choose first before installing.
Also you can uninstall the wrong installer and reinstall with right one, then restart your Visual Studio Code to fix any path issues in the Terminal.
Also See
- How to change drive and the directory in Windows PowerShell ?
- Visual Studio Code change Terminal from powershell to cmd
- Console.log() of an HTML element to know properties and events
- npm ERR! enoent – This is related to npm not being able to find a file
- How to install OpenSSL in Windows 10 64-bit Operating System ?