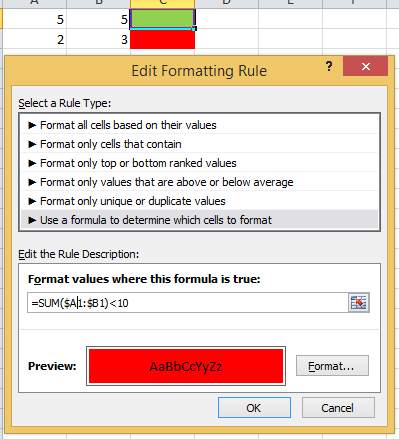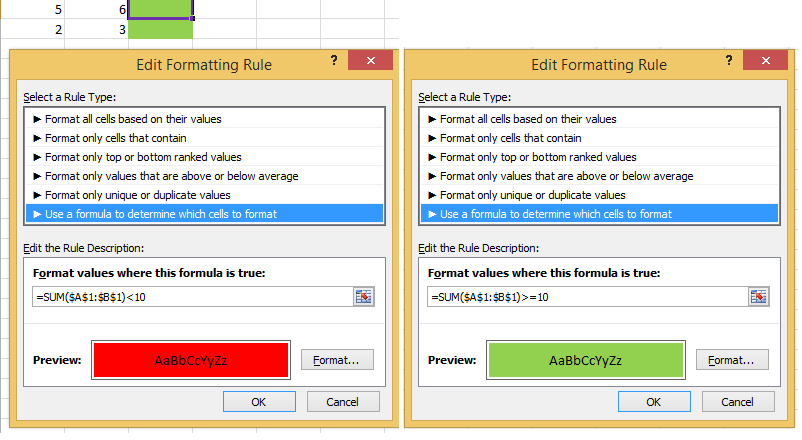Solved conditional formatting formula or rules copy-paste issue in Microsoft excel
Microsoft Excel had problems while copying conditional formatting formula or rules from one cell to another cells since Excel 2007. This article explains you a workaround to solve this issue.
Problem
To understand the problem let’s take an example. Please refer the below excel screenshot.
When you use rules and formula in conditional formatting of a cell and copy that formatting to another cell it will copy the formula values (Rule1 Formula Values– “SUM($A$1:$B$1)>=10“) as it is instead of copying them as “SUM($A$2:$B$2)>=10” resulting in wrong results as shown. Ideally “C2” cell should be in red colour as per our formatting but it is not.
Solution: Conditional Formatting copy-paste issue
The workaround for this problem is before you copy the conditional formatting from one cell to another cell change your formula value from “SUM($A$1:$B$1)>=10” to “SUM($A1:$B1)>=10” i.e., try to use only $A1 instead $A$1, then do copy-paste. That’s it, now you can copy this conditional formatting to any number of cells and it will provide correct results as expected as shown below.
Related Posts
- McAfee Agent cannot be removed while it is in managed mode
- Solved VMware ESXi Server Operating System not found ERROR