How to Create and Configure Virtual Machines on the VMware ESXi server
What is VMware ESXi and vSphere Client ?
VMware ESXi is an enterprise-class type-1 hypervisor developed by VMware for deploying and serving virtual machines.
The vSphere client is a Windows program that you can use to configure the ESXi host and to create and operate its virtual machines.
Download and install the vSphere client:
You can download vSphere client from any ESXi host.
Prerequisites:
- You must have the URL of the ESXi host, which is the IP address or host name.
- The ESXi system must have an Internet connection.
Procedure:
- From a Windows machine, open a Web browser.
- Enter the URL or IP address for the host as shown in the picture below.
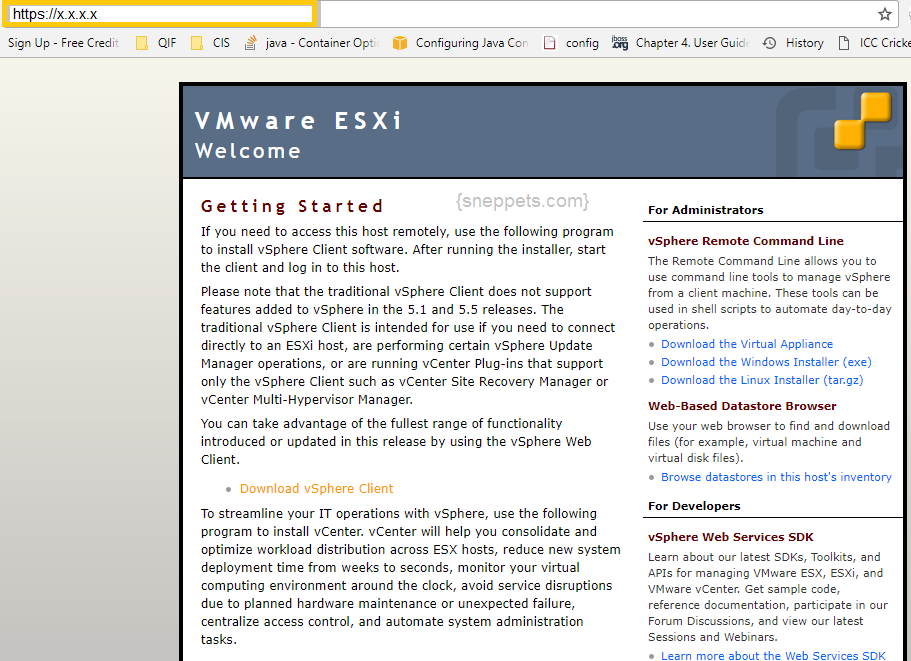
- Click Download the vSphere Client under Getting Started
- Click Save to download the vSphere Client installer.
- The vSphere Client installer is downloaded to the system. Then install the vSphere client.
Create and configure VM’s on the VMware ESXi server using vSphere client:
- Start the vSphere client and log in to the ESXi host.
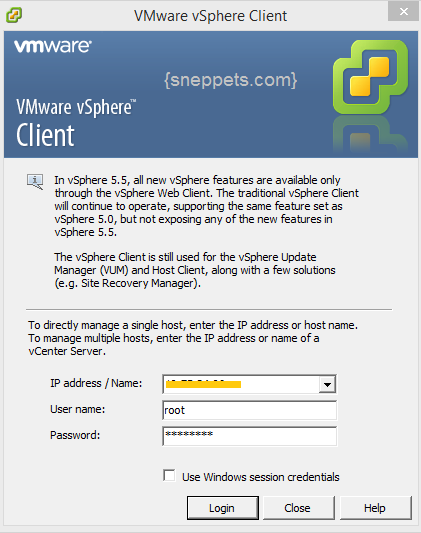
- Once you login then you would see the below screen.
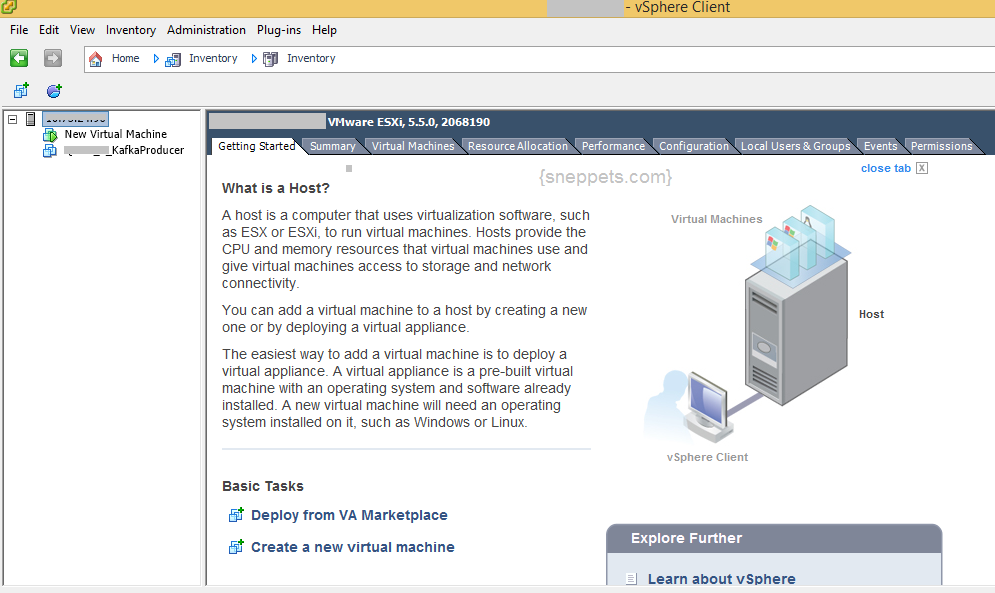
- Then select the host from the inventory panel. Then go to File -> New -> Virtual Machine. It would launch “Configuration” Page as shown below. Select configuration type as “Typical” and continue.
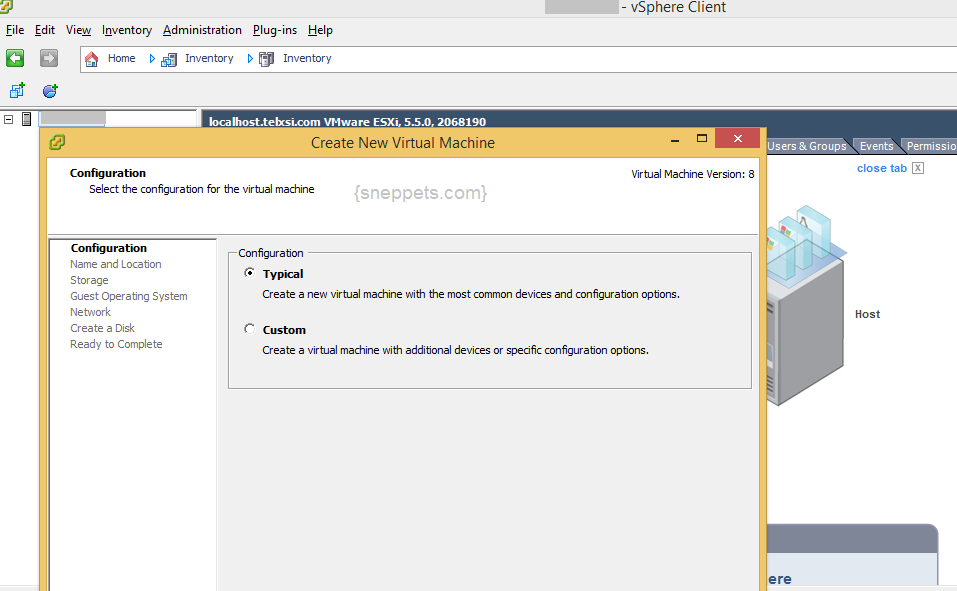
- Name and Location: Provide the unique name for the virtual machine.
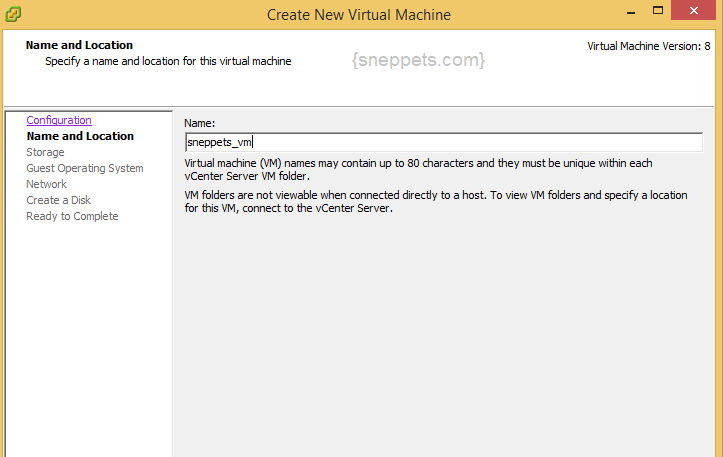
- Storage: Select the destination storage for the virtual machine files.
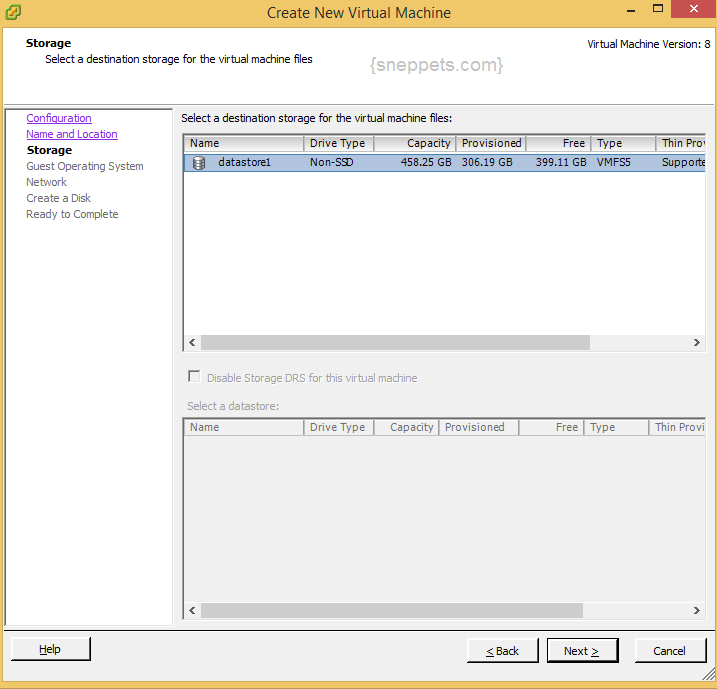
- Guest Operating System: Specify the guest operating system to use with this virtual machine.
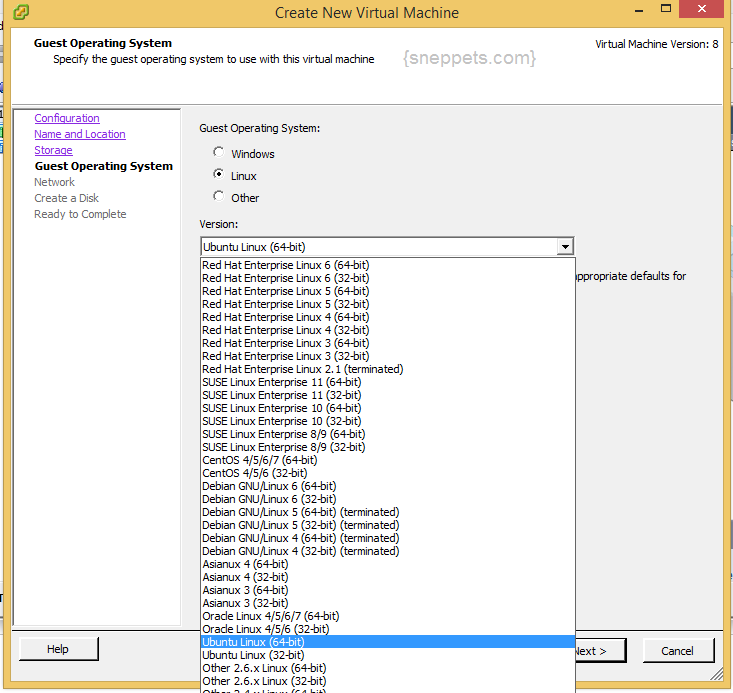
- Network: Specify which network connections will be used with by the virtual machine. You can also continue with default “Network” and “Adapter”.
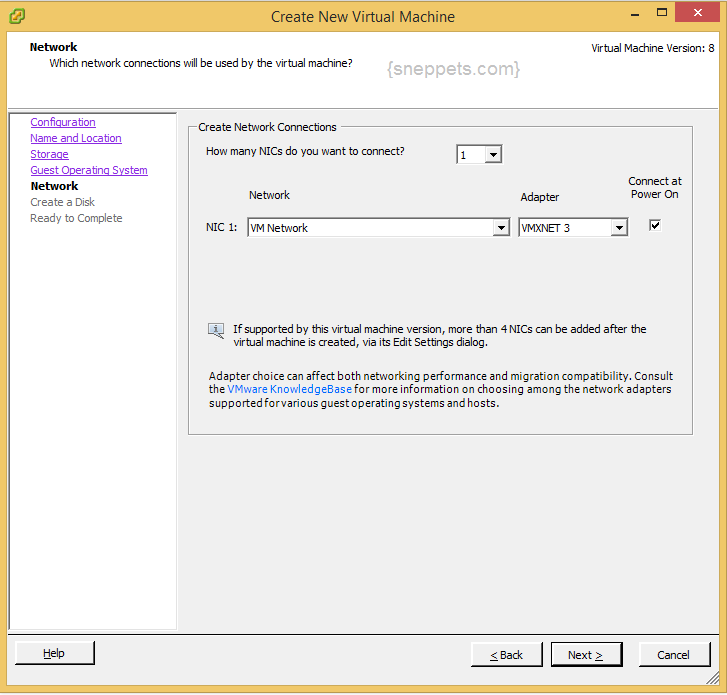
- Create a Disk: Select “Virtual disk size” and “Thin Provision”
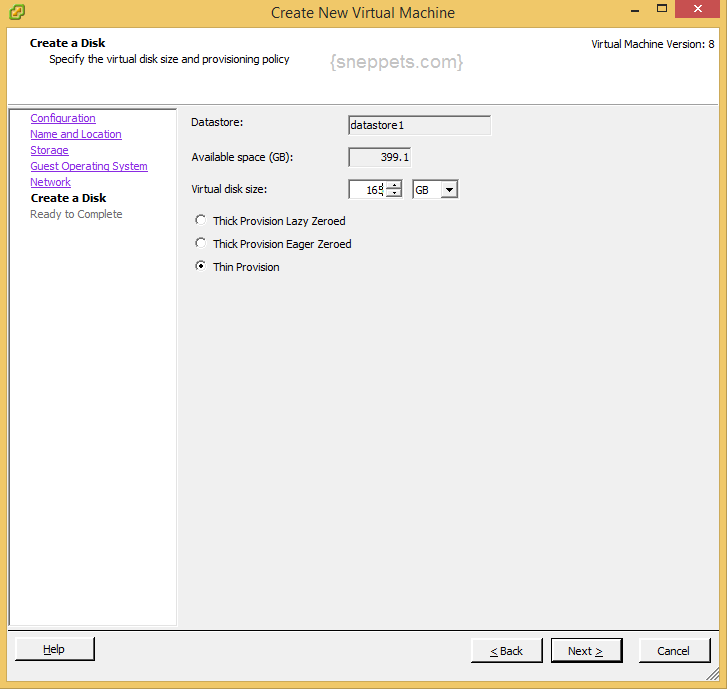
- Ready To Complete: Review the settings for the new virtual machine and click finish. New virtual machine will be created. But note: Creation of VM does not include automatic installation of guest operating system. Install a guest OS (Ubuntu) on the VM after creating the VM.
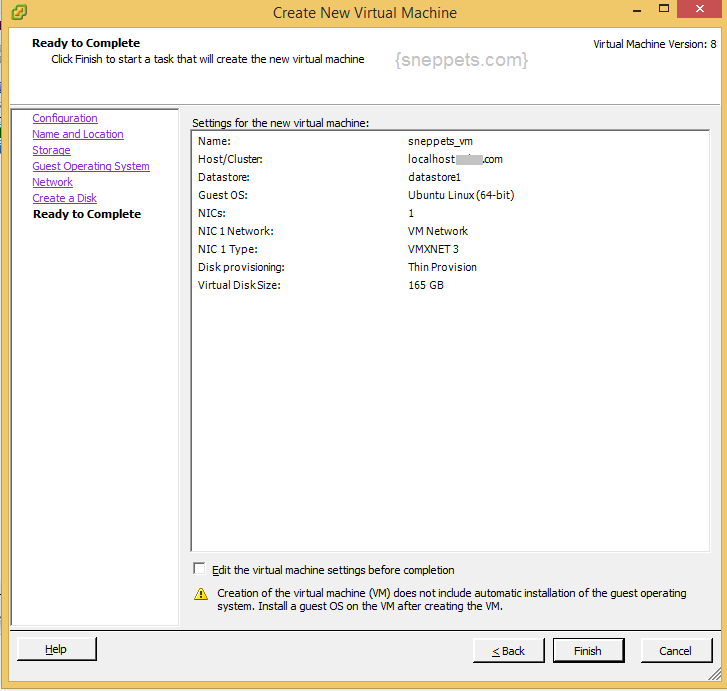
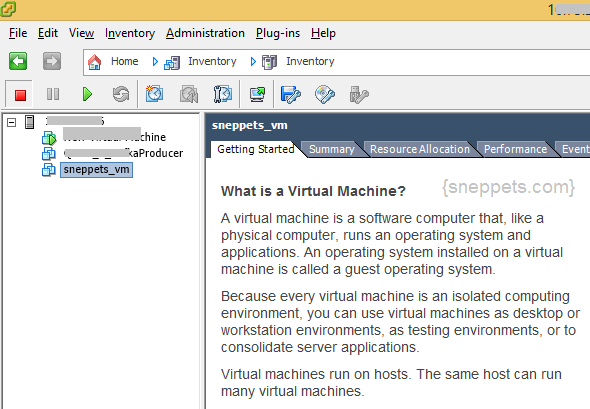

I love your blog.. very nice colors & theme.
Did you create this website yourself or did you hire someone
to do it for you? Plz respond as I’m looking to design my own blog and
would like to find out where u got this from. many thanks
Nice one. Helpful.