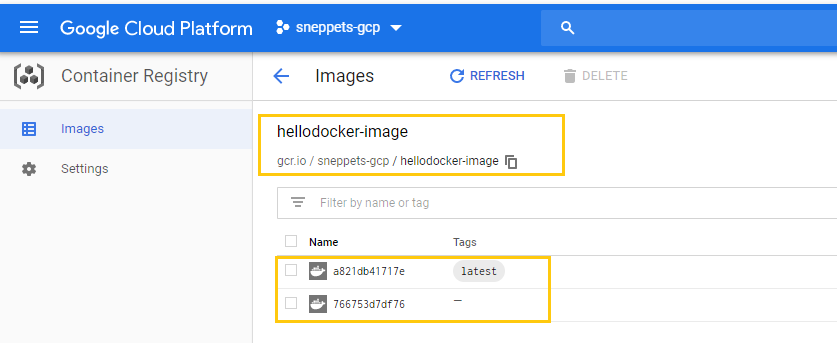Build a Docker Image with a Dockerfile and Cloud Build in GCP?
This tutorial explains you how to build a Docker image with a Dockerfile and Cloud Build (named as leader for Continuous Integration) in Google Cloud Platform.
First you should enable Cloud Build API and then install and initialize Cloud SDK. Note, if you are already using Google Compute Engine instances in your account, then by default Cloud SDK is installed.
What is Cloud Build and Cloud SDK?
Cloud Build is Google’s Continuous Integration(CI) and Continuous Delivery(CD) platform.
Cloud SDK has set of tools using which you can manage resources and application hosted on GCP. This SDK provides the following command line tools for you, gcloud (to manage GCP resources and developer workflow), gsutil (Google Cloud Storage util) and bq (BigQuery util).
Build Docker Image with Dockerfile
First create the following source files in your project directory
sneppets@cloudshell:~/helloDocker (sneppets-gcp)$ ls Dockerfile helloDockerQuickStart.sh
1. Create file named helloDockerQuickStart.sh with the following content
#!/bin/sh echo "Hello, World!"
2. Then create Dockerfile file as shown below
FROM alpine COPY helloDockerQuickStart.sh / CMD ["/helloDockerQuickStart.sh"]
3. Make helloDockerQuickStart.sh executable
$ sudo chmod +x helloDockerQuickStart.sh
4. Now build a Docker image using Dockerfile and push the image to Container Registry (gcr.io) using gcloud command.
$ gcloud builds submit --tag gcr.io/sneppets-gcp/hellodocker-image .
Creating temporary tarball archive of 3 file(s) totalling 303 bytes before compression.
Uploading tarball of [.] to [gs://sneppets-gcp_cloudbuild/source/1574270987.1-21736be605a0496f93603365a05c6a4b.tgz]
Created [https://cloudbuild.googleapis.com/v1/projects/sneppets-gcp/builds/0972027c-b206-48e9-8398-f0093a33fcdb].
Logs are available at [https://console.cloud.google.com/gcr/builds/0972027c-b206-48e9-8398-f0093a33fcdb?project=941515528061].
----------------------------------------------------------------- REMOTE BUILD OUTPUT -----------------------------------------------------------------
starting build "0972027c-b206-48e9-8398-f0093a33fcdb"
-----------------------
-----------------------
DONE
-------------------------------------------------------------------------------------------------------------------------------------------------------
ID CREATE_TIME DURATION SOURCE
0972027c-b206-48e9-8398-f0093a33fcdb 2019-11-20T17:29:49+00:00 13S gs://sneppets-gcp_cloudbuild/source/1574270987.1-21736be605a0496f93603365a05c6a4b.tgz
IMAGES STATUS
gcr.io/sneppets-gcp/hellodocker-image (+1 more) SUCCESS
Build Docker Image using Cloud Build
Now you are going to build same Docker image using a build config file (cloudbuild.yaml), which will provide instructions to Google Cloud Build what tasks it should perform. Below the sample build config file
cloudbuild.yaml
steps: - name: 'gcr.io/cloud-builders/docker' args: [ 'build', '-t', 'gcr.io/$PROJECT_ID/hellodocker-image', '.' ] images: - 'gcr.io/$PROJECT_ID/hellodocker-image'
Then issue the following build command.
$ gcloud builds submit --config cloudbuild.yaml .
You can verify docker images via Google Cloud Console (GCP Console -> Container Registry -> Images) also as shown below.
Run the Docker Image
You can verify the image that you had built by issuing the following command in the terminal.
$ docker run gcr.io/sneppets-gcp/hellodocker-image Unable to find image 'gcr.io/sneppets-gcp/hellodocker-image:latest' locally latest: Pulling from sneppets-gcp/hellodocker-image 89d9c30c1d48: Pull complete ee9838ab953f: Pull complete Digest: sha256:a821db41717ec1e7e77cade685bec54b29219dd126b77cd08b41bec939d8d497 Status: Downloaded newer image for gcr.io/sneppets-gcp/hellodocker-image:latest Hello World!
Further Learning
- How to visualize Big Data using Google Data Studio ?
- Create Machine Learning model to predict online purchase conversion
- Data Loading and loading data into Google BigQuery
- Deploy an Application to Kubernetes running on Google Cloud Kubernetes Engine (GKE)
- How do I enable SSH access for an AWS EC2 instance ?